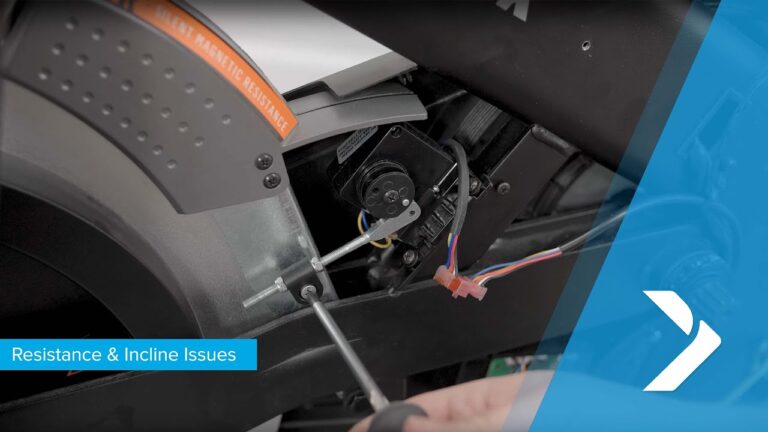Why Peloton Not Connecting to Wifi? Troubleshooting Solutions Revealed!
Peloton may not be connecting to WiFi due to network configuration issues or overcrowding on Wi-Fi channels. To fix this, log into your router’s web interface and reset or change the channel.
Another solution is to check the power connections, power requirements, and sensor light on your Peloton bike if it is not responding. Additionally, ensure that your Peloton Guide is within range of your WiFi router and consider unplugging and replugging your Peloton Guide, modem, and router.
It is also essential to make sure your WiFi router is on and connected to the internet.
Common Issues That Prevent Peloton From Connecting To Wifi
When it comes to connecting your Peloton bike to WiFi, there are a few common issues that can prevent a successful connection. Understanding these issues can help you troubleshoot the problem and get back to enjoying your workout sessions. Let’s take a look at some of the most common issues that users face:
Overcrowded Wi-Fi channels causing connection problems
If you’re experiencing connection issues with your Peloton bike, one possible cause could be overcrowded Wi-Fi channels. Wi-Fi channels are like lanes on a highway, and when they become congested with too many devices, it can slow down your connection or even prevent your Peloton bike from connecting at all.
To check if overcrowded Wi-Fi channels are the culprit, you’ll need to log into your router’s web interface. Find out which channel your router is currently using and consider resetting or changing the channel to a less crowded one. This can be done through your router’s control panel using its IP address.
Incorrect network configuration
Another common issue that can prevent your Peloton bike from connecting to WiFi is an incorrect network configuration. If the settings on your bike or your router are not properly configured, it can lead to connection issues.
To rectify this issue, follow the instructions provided by Peloton for setting up WiFi on your bike. Make sure you have entered the correct password and double-check your network settings to ensure they match the requirements specified by Peloton. Updating the firmware on your bike or router may also help resolve any compatibility issues.
Insufficient signal strength
Your Peloton bike may struggle to connect to WiFi if the signal strength is weak or inconsistent. To confirm if signal strength is the issue, it is recommended to run a speed test from a mobile device within the range of your bike. If the signal is consistently weak, you may need to reposition your bike closer to your WiFi router or consider using a WiFi extender or booster.
Power issues
If your Peloton bike is not receiving sufficient power, it can also prevent it from connecting to WiFi. Ensure that all power connections are securely plugged in, and check the power requirements specified by Peloton. Power cycling your bike, modem, and router can also help resolve any temporary power-related issues.
By keeping these common issues in mind and following the steps outlined above, you should be able to troubleshoot any connection problems you may encounter with your Peloton bike. Remember to refer to Peloton’s support documentation for specific instructions related to your model and network setup.
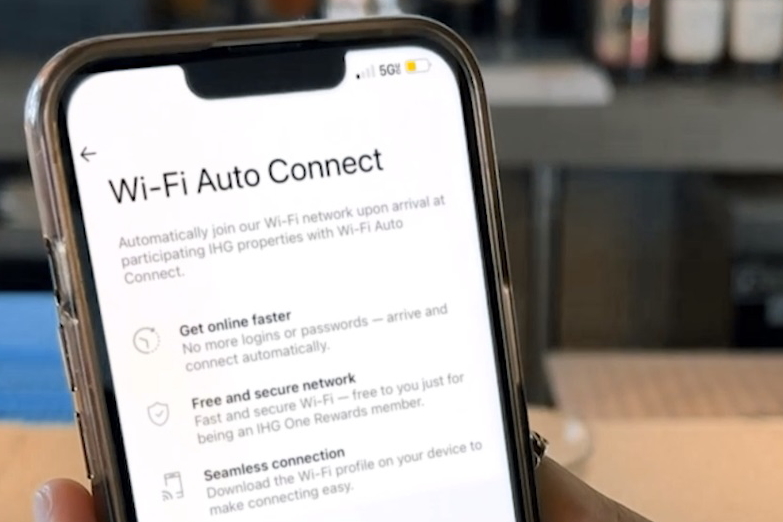
Credit: www.travelnewsasia.com
1. Check Network Configuration
One of the common issues faced by Peloton users is the inability to connect to Wi-Fi. This can be frustrating, especially when you’re eager to start your workout session or access the Peloton app. Before reaching out to customer support, it’s worth checking your network configuration. Here are some steps to take to resolve the issue:
Log into your router’s web interface to check the Wi-Fi channel
Overcrowded Wi-Fi channels can cause connection problems, and finding out which channel your router uses can help in resolving the issue. To do this, follow these steps:
- Open a web browser and enter your router’s IP address in the address bar. Usually, the IP address is printed on the back of your router or is available in the user manual.
- You will be prompted to enter your router’s username and password. Refer to your router’s manual for the default login credentials, or if you have changed them, use the updated credentials.
- Once logged in, look for the Wi-Fi channel settings in the router’s web interface. It may be listed under the Wireless or Wi-Fi settings section.
- Note down the current Wi-Fi channel your router is using.
Reset or change the Wi-Fi channel in the router’s control panel using its IP address
If you find that the Wi-Fi channel is congested or experiencing interference, you can reset or change it to improve your Peloton’s Wi-Fi connection. Follow these steps:
- Go back to your router’s web interface.
- Navigate to the Wi-Fi channel settings.
- Choose a different channel from the available options. It is recommended to select a channel that is not heavily used in your area.
- Save the changes and restart your router.
By checking and adjusting the network configuration, you can troubleshoot Peloton’s Wi-Fi connectivity issues and get back to enjoying seamless workouts and app access.
2. Ensure Sufficient Signal Strength
When your Peloton is not connecting to the Wi-Fi, one of the possible reasons could be insufficient signal strength. To resolve this issue, you can take the following steps:
Run a speed test from a mobile device to confirm consistent signal strength
Before troubleshooting the connectivity issues with your Peloton, it is important to ensure that your Wi-Fi signal is strong and consistent. One way to do this is by running a speed test from a mobile device. This will help you determine if the signal strength in the area where your Peloton is located is sufficient.
To run a speed test, follow these steps:
- Connect your mobile device to the same Wi-Fi network that your Peloton is connected to.
- Open a web browser on your mobile device and visit a reliable speed testing website (such as Speedtest.net).
- Initiate the speed test and wait for the results to load.
- Check the download and upload speeds to ensure they meet the minimum requirements for a smooth Peloton experience.
If the speed test confirms that the signal strength is inconsistent or below the required threshold, you may need to consider moving your Peloton closer to the router.
Move the Peloton closer to the router to improve connectivity
If you are experiencing connectivity issues with your Peloton, one possible solution is to relocate your Peloton closer to the Wi-Fi router. By positioning your Peloton in close proximity to the router, you can enhance the signal strength and improve the overall connectivity.
To move your Peloton closer to the router, follow these steps:
- Identify a suitable location near the Wi-Fi router where you can place your Peloton.
- Unplug the Peloton from its current position.
- Carefully carry the Peloton and place it in the new location, ensuring that it is within a reasonable distance from the Wi-Fi router.
- Once positioned, reconnect the Peloton to the power source and allow it to establish a connection with the router.
By taking these measures, you can significantly enhance the Wi-Fi signal strength and improve the connectivity of your Peloton.
3. Power Cycle The Devices
If your Peloton is not connecting to wifi, one of the first troubleshooting steps you should try is power cycling the devices. Power cycling involves unplugging and plugging back in all devices, including the Peloton, modem, and router. This can help reset any temporary glitches or issues that may be preventing the wifi connection.
Check the power connections of the Peloton, modem, and router
The first step in power cycling is to ensure that all devices are properly connected to power. Check the power connections of your Peloton, modem, and router to make sure they are securely plugged in. Sometimes, loose connections can cause connectivity issues.
Power cycle by unplugging and plugging back in all devices
To power cycle the devices, start by unplugging the power cords of your Peloton, modem, and router from the electrical outlet. Wait for about 30 seconds to a minute, and then plug them back in. This allows the devices to fully reset and establish a fresh connection.
Check the cable condition and ensure proper connections
In addition to power cycling, it’s important to check the condition of the cables connecting your Peloton, modem, and router. Ensure that the cables are not damaged or frayed, as this can cause connectivity issues. Also, make sure the cables are properly connected to their respective ports. A loose or incorrect connection can prevent the wifi from connecting.
By power cycling the devices, checking the cable condition, and ensuring proper connections, you can troubleshoot and resolve wifi connectivity issues with your Peloton. If the problem persists, there may be other factors causing the connection problem, and it may be necessary to contact Peloton support for further assistance.
4. Verify Wi-Fi Router Status
When your Peloton is experiencing connectivity issues, one possible culprit could be the Wi-Fi router. To ensure a strong and stable connection, there are a few things you can check.
Make sure the Wi-Fi router is turned on and connected to the internet
The first step is to make sure that your Wi-Fi router is powered on and connected to the internet. Without a functioning router, your Peloton won’t be able to connect to the Wi-Fi network. Check that the router’s power indicator is lit, indicating that it is turned on.
Ensure the Peloton is within range of the Wi-Fi router
Another important factor to consider is the distance between the Peloton and the Wi-Fi router. If the Peloton is too far away from the router, the signal strength may weaken, resulting in a poor or nonexistent connection. Ensure that the Peloton is within a reasonable range of the Wi-Fi router to maximize signal strength and minimize connectivity issues.
In conclusion, when troubleshooting why your Peloton is not connecting to Wi-Fi, it’s crucial to verify the status of your Wi-Fi router. Ensure that the router is powered on and connected to the internet, and make sure that the Peloton is within range of the router. By addressing these aspects, you can improve the chances of successfully connecting your Peloton to Wi-Fi and enjoy a seamless workout experience.
5. Other Troubleshooting Tips
5. Other Troubleshooting Tips
Updating the Peloton software to the latest version:
One common reason why your Peloton may be having trouble connecting to Wi-Fi is outdated software. Regular software updates are released by Peloton to improve performance and fix any bugs. To update your Peloton software to the latest version, follow these steps:
1. On the Peloton touchscreen, navigate to the Settings screen. 2. Select "Software Update" and click on "Check for Updates." 3. If an update is available, click on "Install Now" to begin the update process. 4. Wait for the update to complete and restart your Peloton bike. 5. Once the bike has restarted, try connecting to Wi-Fi again.
Contacting Peloton customer support for further assistance if the issue persists:
If updating the Peloton software doesn’t resolve the Wi-Fi connectivity issue, it’s best to reach out to Peloton customer support for further assistance. They have a team of experts who can help troubleshoot the issue and provide personalized solutions. To contact Peloton customer support, follow these steps:
1. On the Peloton touchscreen, navigate to the Settings screen. 2. Select "Support" and click on "Contact Us." 3. Write a detailed description of the Wi-Fi issue you're experiencing and click on "Submit." 4. Peloton customer support will reach out to you via email or phone to assist you further.
Remember to stay patient and follow the instructions provided by Peloton’s customer support team. They will guide you through the troubleshooting process and help you get your Peloton connected to Wi-Fi again.
Frequently Asked Questions Of Why Peloton Not Connecting To Wifi
What Is The Reason If Wifi Is Not Connecting?
If WiFi is not connecting, it could be due to network configuration issues. Check if the WiFi channels are overcrowded and change the channel in your router’s control panel. Ensure the device is within range of the router and try power cycling the router and device.
How Do I Set Up Wifi On My Peloton?
To set up WiFi on your Peloton, follow these steps: 1. Plug in the power adapter to the wall and the rear of your Bike+. 2. Enter your password when prompted. 3. Make sure your WiFi router is on and connected to the internet.
4. Ensure your Peloton is within range of your WiFi router. 5. If you encounter any issues, unplug your Peloton, modem, and router, then plug them back in and try again. Remember to check your network configuration and WiFi channel settings if you’re still experiencing connectivity problems.
What Wifi Do I Need For Peloton?
To connect your Peloton, you need a WiFi network with a consistent signal. Make sure your router is connected to the internet and within range of your Peloton. Run a speed test from your mobile device to ensure a good connection.
What Do You Do When Peloton Isn’T Responding?
If your Peloton isn’t responding, follow these steps: 1. Check power connections and requirements. 2. Power cycle your Peloton. 3. Verify sensor and touchscreen connections. 4. Check cable condition. 5. Ensure WiFi router is on and connected. 6. Reset WiFi network by unplugging and reconnecting devices.
7. Make sure Peloton is within range of WiFi router. 8. Try forgetting and reconnecting to WiFi network.
Conclusion
If you’re facing issues with your Peloton not connecting to WiFi, there are a few troubleshooting steps you can try. First, check your network configuration and make sure your WiFi channels are not overcrowded. You can reset or change the channel in your router’s control panel.
Additionally, ensure your Peloton bike is within range of your WiFi router and try unplugging and rebooting all your devices. These steps should help resolve any connectivity issues and get your Peloton back online. Stay connected, stay motivated!