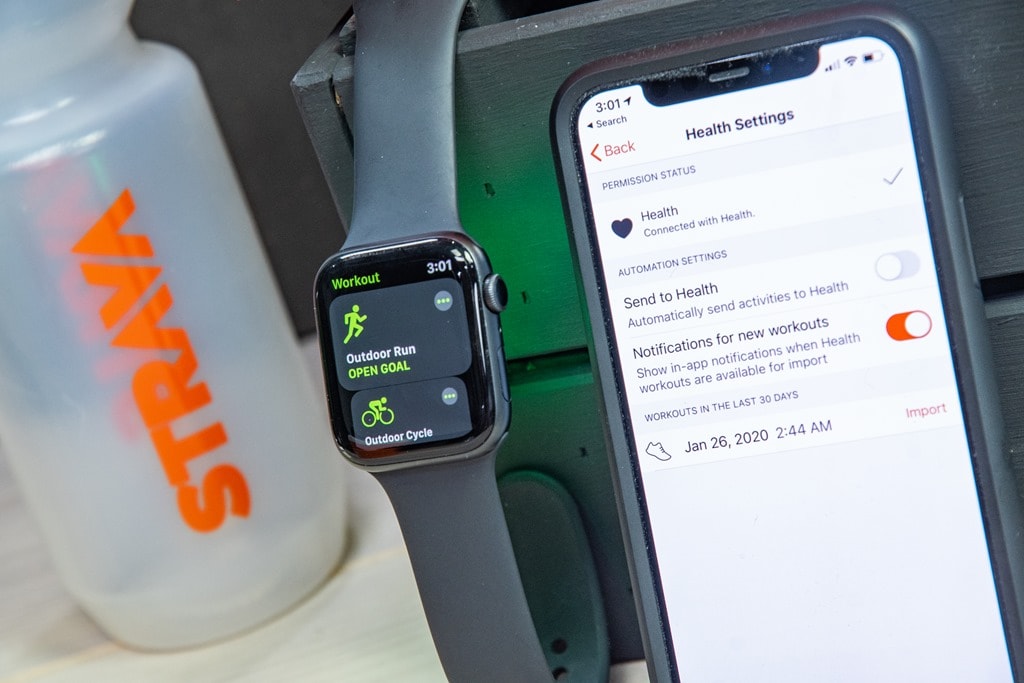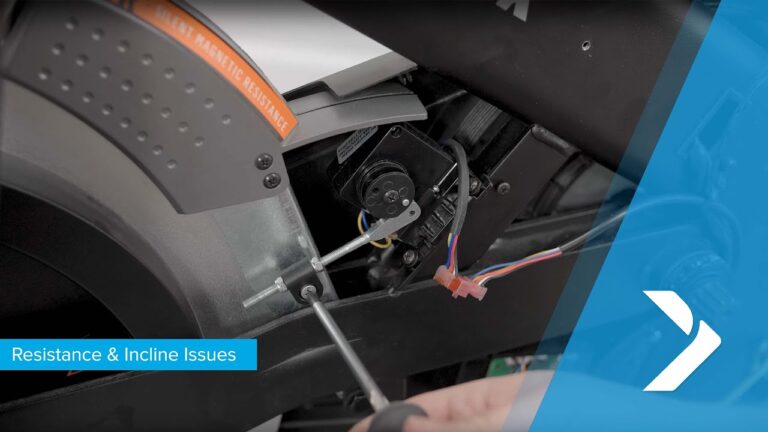Why Does My Apple Watch Disconnect from Peloton? Find the Solution Here!
Your Apple Watch may disconnect from Peloton due to a poor internet connection or weak Bluetooth signal.

Credit: www.dcrainmaker.com
Possible Causes Of Apple Watch Disconnection
Possible Causes of Apple Watch Disconnection
There can be various reasons behind the disconnection of an Apple Watch from Peloton. Let’s explore some of the possible causes:
Poor internet connection
A poor internet connection can contribute to the disconnection of your Apple Watch from Peloton. When your internet signal is weak or unstable, it may interrupt the communication between your Apple Watch and Peloton app.
Weak Bluetooth signal
A weak Bluetooth signal can also lead to disconnection issues. Bluetooth allows your Apple Watch to communicate with your Peloton bike, but if the signal strength is low or interfered with by other devices, it can cause frequent disconnections.
Airplane mode enabled on Apple Watch
Enabling Airplane mode on your Apple Watch can result in disconnection from Peloton. When Airplane mode is activated, it disables all wireless connections, including Bluetooth. So, make sure to check if Airplane mode is enabled and turn it off to maintain a stable connection.
To fix the disconnection issue, you can try the following steps:
- Ensure you have a stable internet connection.
- Check if Bluetooth is turned on and the signal is strong.
- Disable Airplane mode on your Apple Watch.
- Bring both your Apple Watch and iPhone closer to establish a reliable connection.
By addressing these possible causes, you can improve the connectivity between your Apple Watch and Peloton, enhancing your overall workout experience.
Troubleshooting Steps
Experiencing frequent disconnections between your Apple Watch and Peloton can be frustrating and disrupt your workout routine. Luckily, there are a few troubleshooting steps you can take to address this issue. Follow these steps to ensure a seamless connection between your devices.
Check Wi-Fi and Airplane mode settings on Apple Watch
One possible reason for the disconnection between your Apple Watch and Peloton is incorrect Wi-Fi or Airplane mode settings. To check this:
- Swipe up on your Apple Watch to access the Control Center.
- Ensure that the Wi-Fi icon is blue, indicating that it is turned on.
- Make sure that the Airplane mode icon is gray, indicating that it is turned off.
If the icons are not in the correct state, toggle them to the correct setting and try connecting to Peloton again.
Force Apple Watch and iPhone to reconnect
If adjusting the Wi-Fi and Airplane mode settings did not resolve the disconnection issue, you can try forcing your Apple Watch and iPhone to reconnect. Here’s how:
- Bring your Apple Watch and iPhone close together so that they are within range.
- On your iPhone, go to the Apple Watch app.
- Select “My Watch” and then tap on “General”.
- Scroll down and tap on “Reset”.
- Finally, tap on “Reset Sync Data” to initiate the reconnection process.
Once the reset is complete, try connecting to Peloton again and see if the disconnections persist.
Ensure both devices are within range
If the above steps did not solve the disconnection issue, it is important to ensure that both your Apple Watch and iPhone are within range of each other. Sometimes, a weak signal or distance between the devices can cause connection problems.
Make sure that your Apple Watch and iPhone are in close proximity to each other, preferably with no obstacles in between. This will help ensure a stronger and more stable connection between the devices.
By following these troubleshooting steps, you can increase the chances of maintaining a consistent connection between your Apple Watch and Peloton, allowing you to fully enjoy your workouts without any interruptions.
Ensuring Automatic Connection To Peloton
If you find that your Apple Watch keeps disconnecting from your Peloton, don’t worry! There are a few steps you can take to ensure an automatic and seamless connection. By following these simple instructions, you’ll be able to enjoy your workouts without any interruptions. Let’s dive in!
Open the Peloton App on your iPhone
Start by opening the Peloton App on your iPhone. This is where you’ll find the settings that will allow your Apple Watch to connect seamlessly. Ensure that you have the latest version of the app installed on your device to access all the necessary features.
Tap “More” and select “Apple Watch”
Once you’ve opened the Peloton App on your iPhone, locate the “More” tab. Tap on it, and a drop-down menu will appear. From the options available, select “Apple Watch.” This will direct you to the settings specific to connecting your Apple Watch to your Peloton workouts.
Set up and connect to the Health App for data sharing
In order for your Apple Watch to effectively communicate with the Peloton App, you’ll need to set up and connect it to the Health App on your iPhone. Make sure the Health App is already installed on your device, and then follow the prompts to complete the setup process. Grant the Peloton App permission to access your health data by turning on the necessary toggles.
Open the Peloton App on your Apple Watch
Once you’ve completed the previous steps, it’s time to open the Peloton App on your Apple Watch. Locate the app on your watch’s home screen and tap on it to launch it. This will establish a connection between your watch and the Peloton App on your iPhone, ensuring a seamless and automatic connection going forward.
By following these steps, you’ll be able to ensure an automatic and stable connection between your Apple Watch and Peloton. Say goodbye to frustrating disconnections and enjoy uninterrupted workouts!
Tips For Stable Connection
Experiencing frequent disconnections between your Apple Watch and Peloton can be frustrating, especially when you’re in the middle of an intense workout. However, there are a few simple steps you can take to ensure a stable connection. Follow these tips to minimize the chances of your Apple Watch disconnecting from Peloton.
Keep Apple Watch and iPhone software updated
Regular software updates play a crucial role in maintaining the smooth functioning of your Apple Watch and iPhone. Outdated software can lead to compatibility issues and connectivity problems. To ensure a stable connection, make sure both your iPhone and Apple Watch are running on the latest software versions.
Reset network settings on iPhone
Sometimes, network settings on your iPhone can cause connectivity issues between your Apple Watch and Peloton. Resetting these settings can often solve the problem. Here’s how to do it:
- On your iPhone, go to the Settings app.
- Select General.
- Scroll down and tap Reset.
- Tap Reset Network Settings.
- Enter your passcode if prompted.
- Confirm the action by tapping Reset Network Settings again.
Restart both Apple Watch and iPhone
Restarting your Apple Watch and iPhone can often resolve temporary connection issues. Follow these steps to restart both devices:
- Press and hold the side button on your Apple Watch until the power off screen appears.
- Swipe the power off slider to the right to turn off your Apple Watch.
- Wait for a few seconds, then press and hold the side button again to turn on your Apple Watch.
- On your iPhone, press and hold the power button until the power off slider appears.
- Swipe the power off slider to the right to turn off your iPhone.
- Wait for a few seconds, then press and hold the power button again to turn on your iPhone.
By following these simple steps, you can enhance the stability of the connection between your Apple Watch and Peloton. Don’t let disconnecting issues disrupt your workout sessions, and enjoy a seamless Peloton experience.
Additional Solutions And Considerations
Verify Peloton app permissions on iPhone
If your Apple Watch is constantly disconnecting from Peloton, one possible solution is to verify the app permissions on your iPhone. Sometimes, the Peloton app may not have the necessary permissions to connect with your Apple Watch, leading to disconnections.
To check the app permissions, follow these steps:
- Open the Settings app on your iPhone.
- Scroll down and tap on “Privacy”.
- Tap on “Health”.
- Make sure that the switch next to “Peloton” is turned on. If it’s turned off, toggle it on.
Verifying the Peloton app’s permissions can help ensure a stable connection between your Apple Watch and the Peloton app.
Check for interference from other devices
Another reason why your Apple Watch may disconnect from Peloton is interference from other devices. Certain devices or wireless signals can disrupt the Bluetooth connection between your Apple Watch and the Peloton app.
To check for interference and minimize its effects, consider the following:
- Keep your Apple Watch and iPhone away from other electronic devices, such as microwaves or wireless speakers.
- Move closer to your router or Wi-Fi access point to ensure a stronger signal.
- Try disconnecting other Bluetooth devices from your iPhone temporarily to see if they are causing the interference.
By minimizing interference, you can improve the stability of the connection between your Apple Watch and the Peloton app.
Contact Peloton support for further assistance
If the previous solutions did not resolve the issue, it may be beneficial to reach out to Peloton support for further assistance. Their technical team can provide personalized guidance and troubleshooting steps to help you resolve the disconnection problem.
Contact Peloton support through their official website or the Peloton app to explain the issue and seek their expertise.
By verifying app permissions, minimizing interference, and seeking assistance from Peloton support, you can increase the likelihood of maintaining a stable connection between your Apple Watch and the Peloton app during your workouts.
Frequently Asked Questions For Why Does My Apple Watch Disconnect From Peloton
Why Isn T My Apple Watch Staying Connected To Peloton?
To fix the issue with your Apple Watch not staying connected to Peloton, make sure Wi-Fi is on and Airplane mode is off in Control Center. If that doesn’t work, try forcing your Apple Watch and iPhone to reconnect by bringing them close together.
It could also be due to a poor internet connection.
Why Does My Apple Watch Keep Disconnecting?
To fix your Apple Watch disconnecting from Peloton, ensure that Wi-Fi is on and Airplane mode is off in Control Center. If that doesn’t work, bring both devices close to each other to force them to reconnect. Check your internet connection as well.
You can also try resetting the sync data on the Apple Watch app or force restarting your watch.
How Do I Get My Apple Watch To Automatically Connect To Peloton?
To automatically connect your Apple Watch to Peloton, follow these steps: 1. Open the Peloton App on your phone. 2. Tap “More” → “Apple Watch” → “Set Up” → “Connect to Health App. ” 3. Open the Health App on your device.
4. Tap “Turn on All” to let the Peloton App access your health data. 5. Open the Peloton App on your Apple Watch.
Why Does My Apple Watch Keep Disconnecting From Peloton?
The disconnection between your Apple Watch and Peloton could be due to a poor internet connection or weak Bluetooth signal. Ensure that your Wi-Fi is turned on and that Airplane mode is turned off on your Apple Watch. If the issue persists, try bringing both devices closer together to reconnect them.
Conclusion
The disconnection of an Apple Watch from Peloton can be attributed to various factors such as a weak internet connection or a poor Bluetooth connection. To ensure a stable connection, users should check that Wi-Fi is turned on and Airplane mode is turned off.
Additionally, users can try forcing their Apple Watch and iPhone to reconnect by bringing both devices closer. Following these troubleshooting steps should help resolve any disconnection issues with your Apple Watch and Peloton.