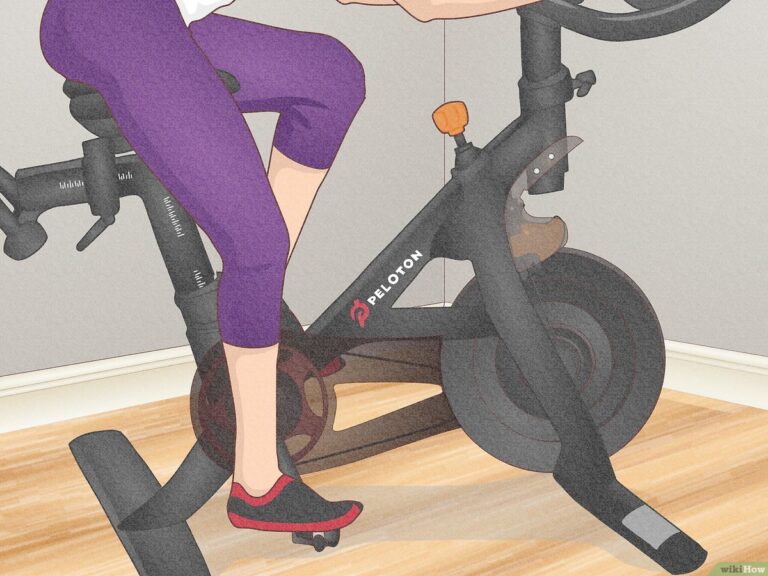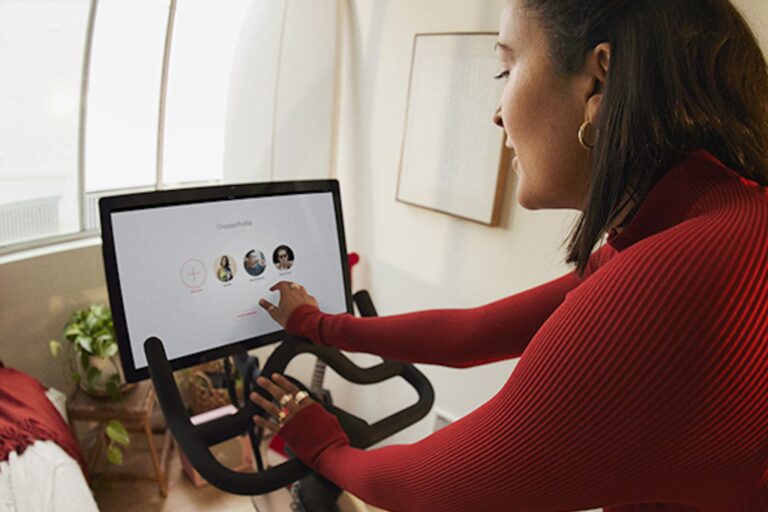Fix Peloton White Screen: Troubleshooting Tips and Solutions
To fix a Peloton white screen, unplug both the power cord and the two cords from the back of the monitor. Then, reinsert all cords in the same order.
Additionally, hold the power button and volume up buttons simultaneously to enter Recovery Mode. Resetting the Peloton may resolve the issue.

Credit: www.pelobuddy.com
Reasons For A Peloton White Screen
Accidental Power Supply Disconnection
If you are experiencing a white screen issue on your Peloton bike, one possible reason could be an accidental power supply disconnection. This could occur due to a loose power cord or accidentally unplugging the power source.
To fix this issue:
- Unplug the power cord at the base of the bike.
- Reinsert the power cord firmly into the power outlet at the base.
Loose or Faulty Monitor Cords
Another potential reason for a Peloton white screen is loose or faulty monitor cords. If the cords connecting the monitor to the bike are not securely plugged in or are damaged, it can result in a blank screen.
To resolve this issue:
- Unplug both cords from the back of the monitor.
- Inspect the cords for any visible damage or looseness.
- If the cords appear damaged, consider replacing them.
- Reinsert both monitor cords firmly into the appropriate ports on the back of the monitor.
Software or Firmware Issues
In some cases, software or firmware issues can cause a white screen problem on your Peloton. These issues can arise due to outdated software or a glitch in the system.
To fix software or firmware issues:
- Hold the power button on top of the Peloton screen and select “Shutdown” to turn off the touchscreen.
- After the touchscreen has been turned off, hold down the Volume Up and Power buttons simultaneously until the Peloton logo appears.
- Release the buttons, and the touchscreen will enter Recovery Mode.
- Follow the on-screen instructions to reset and update the software/firmware.
By addressing these potential reasons for a Peloton white screen, you can troubleshoot and fix the issue effectively. Remember to always double-check the connections and follow the necessary steps to resolve any software or firmware-related problems to get your Peloton back to working condition.
Step 1: Power Cord And Monitor Cord Check
Is your Peloton screen showing a frustrating white screen? Don’t worry, there are steps you can take to fix this issue. Start off with Step 1: Power Cord and Monitor Cord Check. Follow the instructions below to unplug and reinsert the power cord and monitor cords to ensure they are securely attached.
Unplug the power cord and both monitor cords from the back of the Peloton bike
- First, locate the power cord at the base of the bike
- Gently unplug the power cord from the base to disconnect it
- Next, identify the two monitor cords at the back of the bike
- Unplug both monitor cords from their respective slots
Reinsert the monitor cords first, followed by the power cord
Now that you have unplugged the cords, it’s time to reinsert them in the correct order to ensure a secure connection.
- Start by inserting the monitor cords back into their respective slots. Make sure they are inserted fully and securely.
- Once the monitor cords are in place, grab the power cord and insert it back into the base of the bike. Ensure it is plugged in firmly.
By following these steps, you have checked and reconnected the power cord and monitor cords of your Peloton bike. This can help resolve any issues with a white screen.
If the problem persists, you may need to move on to the next troubleshooting step. Stay tuned for more tips on how to fix your Peloton white screen issue.
Step 2: Rebooting The Peloton Screen
In order to fix the white screen issue on your Peloton, you will need to reboot the screen. Follow these steps to reboot your Peloton screen:
Hold the power button on top of the Peloton screen
Locate the power button on top of your Peloton screen. Hold it down for a few seconds until a menu appears.
Select “Shutdown” to turn off the touchscreen
Using the touchscreen, navigate to the “Shutdown” option and select it. This will turn off the touchscreen.
Hold down the Volume Up and Power buttons until the Peloton logo appears
On the side of your Peloton screen, locate the Volume Up and Power buttons. Hold both buttons down simultaneously until the Peloton logo appears on the screen.
Release the buttons to enter Recovery Mode
Once the Peloton logo appears, release the Volume Up and Power buttons. This will allow your Peloton screen to enter Recovery Mode.
By following these steps, you can effectively reboot your Peloton screen and hopefully resolve the white screen issue. If the issue persists, you may need to consider contacting Peloton support for further assistance.
Step 3: Factory Resetting The Peloton Screen
If you’re experiencing a white screen issue on your Peloton bike, factory resetting the screen can help resolve the problem. Follow these steps to perform a factory reset on your Peloton screen:- Unplug the power cord from the base of the Peloton bike.
- Unplug both cords from the back of the tablet/screen.
- Press and hold both the power button and volume up buttons simultaneously.
- Release the buttons to initiate the factory reset process.
| Step 1 | Unplug the power cord from the base of the Peloton bike. |
| Step 2 | Unplug both cords from the back of the tablet/screen. |
| Step 3 | Press and hold both the power button and volume up buttons simultaneously. |
| Step 4 | Release the buttons to initiate the factory reset process. |
Additional Tips And Solutions For The Peloton White Screen Issue
If you’re experiencing the frustrating Peloton white screen issue, there are a few additional tips and solutions you can try to resolve the problem. Here are some steps to take:
Check for any recent software updates or firmware upgrades
Before resorting to more complicated solutions, it’s always a good idea to check if there are any software updates or firmware upgrades available for your Peloton bike. These updates often include bug fixes and improvements that can help resolve issues such as the white screen problem. Make sure you are running the latest version of the Peloton software by following these steps:
- On your Peloton bike, go to the Settings menu.
- Select “System”.
- Choose “About”.
- Click on “Check for Update”.
- If an update is available, follow the on-screen instructions to install it.
Contact Peloton customer support for further assistance
If checking for updates did not fix the white screen issue, the next step is to reach out to Peloton customer support. They have trained representatives who can guide you through troubleshooting steps specific to your model and provide further assistance if needed. Contact Peloton customer support via phone, email, or live chat to seek their help in resolving the issue.
Consider scheduling a repair service if the issue persists
If the white screen problem persists even after trying the previous solutions, it might be time to consider scheduling a repair service for your Peloton bike. The issue could be due to a hardware problem that requires expert intervention. Peloton offers repair services and can help diagnose and fix the problem. Contact their support team to inquire about repair options for your specific situation.
Remember, troubleshooting technical issues can be frustrating, but with patience and the right steps, you can get your Peloton bike back to its optimal functionality.
Frequently Asked Questions On How To Fix Peloton White Screen
What To Do When Peloton Screen Is White?
To fix a white screen on your Peloton, follow these steps: 1. Unplug the power cord at the base of the bike. 2. Unplug the two cords from the back of the monitor. 3. Reinsert all cords, starting with the monitor cords and then the power cord.
This should resolve the white screen issue.
Why Is My Peloton Screen Blank?
To fix a blank Peloton screen, unplug the power cord at the base of the bike and unplug the two cords from the back of the monitor. Then, reinsert all cords, starting with the monitor cords followed by the power cord.
If the issue persists, consider contacting Peloton support for further assistance.
How Do You Reboot The Peloton Screen?
To reboot the Peloton screen, follow these steps: 1. Unplug the power cord at the base of the bike. 2. Unplug the two cords from the back of the monitor. 3. Reinsert all cords, both monitor cords first, power cord second.
How Do I Unfreeze My Peloton Screen?
To unfreeze your Peloton screen, first unplug the power cord at the base of the bike. Then, unplug the two cords from the back of the monitor. Reinsert all cords, starting with the monitor cords, and then the power cord.
This should fix the white screen issue.
Conclusion
To fix the Peloton white screen issue, follow these simple steps. First, unplug the power cord at the base of the bike and unplug the two cords from the back of the monitor. Then, reinsert all cords, starting with the monitor cords and then the power cord.
Hold the power button on top and select “Shutdown” to turn off your Touchscreen. After it’s turned off, hold down the Volume Up and Power buttons until the Peloton logo appears. Let go, and your Touchscreen will enter Recovery Mode.
By following these steps, you can easily resolve the Peloton white screen problem and get back to your workouts hassle-free.