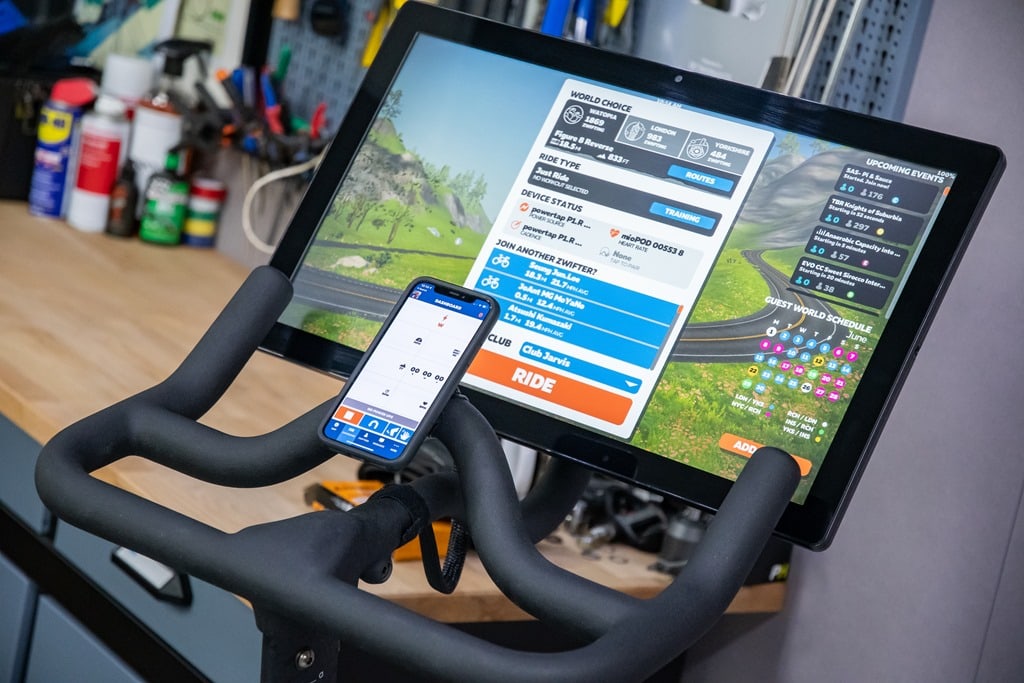Download Peloton App on Samsung TV: A Step-by-Step Guide
To download the Peloton app on a Samsung TV, you will need to cast the app from a different device, such as a Roku, computer, or phone, as the Peloton app is not available directly on Samsung TVs.
Why Won’T Peloton Open On Samsung Tv?
Peloton app is not compatible with Samsung TVs
If you’re wondering why Peloton won’t open on your Samsung TV, the answer lies in compatibility. Unfortunately, the Peloton app is not supported on Samsung Smart TVs. As a result, you won’t be able to find the app when searching for it on your TV.
Alternative ways to access Peloton app on Samsung TV
While the Peloton app may not be directly available on Samsung TVs, there are alternative methods to still enjoy the Peloton experience on your television. Here are a few options:
- Cast the Peloton app using a different device: To access Peloton on your Samsung TV, you can use a separate device, such as a Roku, computer, or phone, and cast the Peloton app to your TV. This way, you can still follow along with your favorite classes and workouts on the big screen.
- Use screen mirroring: Another option is to utilize screen mirroring capabilities. For example, if you have an Android phone, you can use the Screen Mirroring Samsung TV app to mirror your phone’s display onto your Samsung TV. This allows you to open the Peloton app on your phone and have it mirrored on the TV screen.
- Explore other streaming options: If casting or screen mirroring is not feasible for you, you can consider exploring other streaming options. Peloton classes are available on various platforms like Apple TV, Amazon Fire TV, and Chromecast. You can connect any of these compatible devices to your Samsung TV and access the Peloton app through them.
By utilizing these alternative methods, you can still enjoy the Peloton app and all its features on your Samsung TV, even if it’s not directly compatible. Stay motivated and keep up with your fitness goals with the help of Peloton, right from the comfort of your living room.
How To Mirror Peloton To Your Samsung Tv?
If you own a Samsung TV and want to enjoy the Peloton app on a bigger screen, you’re in luck! While Samsung TVs don’t support the Peloton app directly, you can still mirror it to your Samsung TV using a different device. In this guide, we’ll walk you through the steps to mirror Peloton to your Samsung TV easily.
Connecting Android to Samsung TV
- Launch the Screen Mirroring Samsung TV app on your Android device.
- Click on ‘Get Started’ and then ‘Continue’ to proceed.
- If you prefer additional features, you can consider upgrading to the Pro version. Alternatively, you can try the app for free.
- Once you’re ready, tap on the cast icon located in the top-right corner of your screen.
- Select your Samsung TV from the list of available devices.
By following these steps, you can connect your Android device to your Samsung TV and prepare to mirror the Peloton app.
Launching Screen Mirroring Samsung TV app
Now that you have successfully connected your Android device to your Samsung TV, it’s time to launch the Screen Mirroring Samsung TV app.
- On your Android device, open the Peloton app.
- Find the class or workout you want to mirror on your TV.
- Tap on the screen mirroring icon or option within the Peloton app.
- Your Samsung TV should now display the same content as your Android device.
Enjoy your Peloton workouts on the big screen as you follow along!
Upgrading to Pro Version or Trying the App for Free
If you want access to additional features and benefits, you can consider upgrading to the Pro version of the Screen Mirroring Samsung TV app. This will provide you with an enhanced mirroring experience and ensure a seamless connection between your Android device and Samsung TV.
However, if you’re not ready to commit just yet, you can always try the app for free. The free version still offers basic mirroring capabilities, allowing you to mirror Peloton to your Samsung TV and enjoy your workouts without any additional cost.
Regardless of whether you choose the Pro version or the free trial, you’ll be able to mirror the Peloton app to your Samsung TV hassle-free.
Streaming Peloton Classes On Your Tv
Streaming Peloton classes on your TV can take your home workout experience to the next level. By accessing the Peloton app on your Samsung TV, you can enjoy the immersive Peloton classes right from the comfort of your living room. In this guide, we will walk you through the steps to download and install the Peloton app on your Samsung TV.
Accessing the “APPS” category on Samsung TV
To begin, make sure your Samsung TV is connected to the internet. Once connected, follow these steps:
- Turn on your Samsung TV and navigate to the Home screen.
- Using your remote, scroll to the top of the screen where you will see the “APPS” category.
By selecting the “APPS” category, you will be able to access a wide range of apps available for your Samsung TV.
Selecting the Peloton App from the list
Now that you have accessed the “APPS” category, follow these steps to find the Peloton app:
- Scroll through the list of available apps in the “APPS” category until you find the Peloton app.
- Select the Peloton app by highlighting it and pressing the enter or select button on your remote.
Take your time to read the details of the Peloton app to make sure it meets your requirements and preferences.
Installing the Peloton app
Once you have selected the Peloton app, it’s time to install it on your Samsung TV. Follow these steps:
- On the Peloton app page, locate the “Install” button.
- Highlight the “Install” button and press the enter or select button on your remote to start the installation process.
Wait for the installation to complete. The time it takes may vary depending on the speed of your internet connection.
Once the installation is finished, you will find the Peloton app on your Samsung TV’s home screen or in the “APPS” category. Simply click on the app to open it and start enjoying Peloton’s wide range of fitness classes.
Now that you have successfully downloaded and installed the Peloton app on your Samsung TV, you can stream Peloton classes directly on your TV and take your workouts to new heights without the need for additional devices. Get ready to sweat it out and experience the power of Peloton from the comfort of your own home.
Getting The Peloton App On Your Samsung Tv
Are you ready to take your at-home workout to the next level? The Peloton App offers a wide range of fitness classes that can be easily accessed from your Samsung TV. In this guide, we will walk you through the step-by-step process of getting the Peloton App on your Samsung TV, so you can enjoy your favorite workouts right from the comfort of your living room. Let’s get started!
Turning on the Samsung Smart TV
The first step is to turn on your Samsung Smart TV. Make sure it is connected to a stable internet connection and is powered on. Once your TV is on, you will be taken to the Home screen.
Navigating to the Home Screen
To navigate to the Home screen, use your TV remote control to locate the Home button. The Home button is usually represented by a picture of a house icon. Press the Home button to access the main screen of your Samsung TV.
Going to Settings > Cast
Once you are on the Home screen, you will need to go to the Settings menu to cast the Peloton App onto your Samsung TV. To do this, locate the Settings option on your TV remote control. The Settings option is usually represented by a gear icon. Press the Settings button to open the Settings menu. In the Settings menu, look for the Cast option and select it.
Accessing the Peloton Screen
After selecting the Cast option, you will be presented with a list of available casting options. Look for the Peloton screen and select it. This will initiate the casting process and allow you to connect your Samsung TV to the Peloton App. Ensure that both your Samsung TV and the device you are casting from are connected to the same Wi-Fi network for a seamless experience.
How To Get Peloton App On Samsung Tv?
Troubleshooting tips:
If you’re having trouble getting the Peloton app on your Samsung TV, there are a few troubleshooting tips you can try to resolve the issue.
Restarting TV and device
One of the first things you can try is restarting your Samsung TV and the device you are using to access the Peloton app. Sometimes, a simple restart can resolve any temporary issues or glitches that may be preventing the app from working properly.
To restart your Samsung TV, follow these steps:
- Press the power button on your remote control to turn off the TV.
- Unplug the TV from the power source.
- Wait for about 30 seconds, then plug the TV back in.
- Press the power button again to turn on the TV.
Similarly, restart the device you are using to access the Peloton app, whether it’s a Roku, computer, or phone. This can help refresh the connection and resolve any minor issues.
Uninstalling and reinstalling the Peloton app
If restarting doesn’t solve the problem, you can try uninstalling and reinstalling the Peloton app. Sometimes, the app files may get corrupted, causing issues with its functionality.
To uninstall the Peloton app on your Samsung TV, follow these steps:
- Go to the settings menu on your Samsung TV.
- Navigate to the “Apps” section.
- Find the Peloton app from the list of installed apps.
- Select the app and choose “Uninstall”.
After uninstalling the app, you can reinstall it by following these steps:
- Open the app store on your Samsung TV.
- Search for the Peloton app.
- Select the app and choose “Install”.
- Wait for the installation to complete.
Exploring alternative options like Google Chromecast
If you’re still unable to get the Peloton app on your Samsung TV, you can explore alternative options like using Google Chromecast. Chromecast allows you to cast content from your phone, tablet, or computer to your TV.
To cast the Peloton app to your Samsung TV using Google Chromecast, follow these steps:
- Ensure that your Samsung TV and Google Chromecast are connected to the same Wi-Fi network.
- Open the Peloton app on your phone, tablet, or computer.
- Look for the casting icon within the app.
- Select your Samsung TV from the list of available devices.
- The app will now be mirrored on your Samsung TV.
By following these troubleshooting tips, you should be able to resolve any issues and successfully get the Peloton app on your Samsung TV. Give these methods a try and enjoy your Peloton workouts on the big screen!

Credit: www.pcmag.com
Is The Peloton App Available On A Samsung Tv?
Overview of Peloton app availability on Samsung TV
If you’re wondering whether you can download the Peloton app on your Samsung TV, the answer unfortunately is no. Samsung TVs do not support the Peloton app, which means you won’t be able to locate it when searching for it on your TV.
However, there is a workaround to get the Peloton app on your Samsung TV. You can cast the app from a different device such as a Roku, computer, or phone. This means you can still enjoy the Peloton experience on your TV screen, just not directly through the Samsung TV itself.
How to cast the Peloton app to your Samsung TV
While you can’t download and install the Peloton app directly on your Samsung TV, you can still mirror or cast it from another device. Here’s a quick guide on how to do it:
- Make sure your Samsung TV is connected to the internet.
- On your Samsung TV, go to the “Apps” section from the home screen.
- Search for the app you want to cast, in this case, the Peloton app.
- Using a separate device such as a Roku, computer, or phone, open the Peloton app and select the class or content you want to cast.
- Look for the cast icon in the top-right corner of the app. Click on it.
- Select your Samsung TV from the list of available devices to cast to.
- Once connected, you should be able to see the Peloton app mirrored on your Samsung TV screen.
By following these steps, you can still enjoy the immersive Peloton experience even on your Samsung TV. While it may not be as convenient as having the app directly installed on your TV, casting allows you to access all the features and classes Peloton has to offer.
Remember to ensure that your Samsung TV and the device you are casting from are both connected to the same Wi-Fi network for a seamless casting experience.
Frequently Asked Questions For How To Download Peloton App On Samsung Tv
Why Won’T Peloton Open On Samsung Tv?
Samsung TVs do not support the Peloton app, so you cannot open it directly on your Samsung TV. To use Peloton on your Samsung TV, you need to cast the app using a different device such as a Roku, computer, or phone.
How Do I Cast To My Samsung Tv?
To cast to your Samsung TV, you can use an alternative device like a Roku, computer, or phone. Samsung TVs do not support the Peloton app, so you won’t be able to find it directly on your TV. To cast, download the Peloton app on your alternative device and use screen mirroring or a casting option to connect to your Samsung TV.
Can I Download The Peloton App On My Samsung Tv?
No, Samsung TVs do not support the Peloton app. You will need to cast the app from a different device like a Roku or a phone to watch it on your Samsung TV.
How Can I Mirror Peloton To My Samsung Tv?
To mirror Peloton to your Samsung TV, you can use the screen mirroring feature on your Android device. Download the Samsung TV app, click the cast icon, and connect to your Samsung TV.
Conclusion
If you’re looking to download the Peloton app on your Samsung TV, you might be disappointed as Samsung TVs don’t support the Peloton app. However, you can still enjoy Peloton by casting it from a different device like a Roku, computer, or phone.
Simply follow the steps to mirror Peloton on your Samsung TV and experience the benefits of this fantastic fitness app. Stay motivated, stay fit!