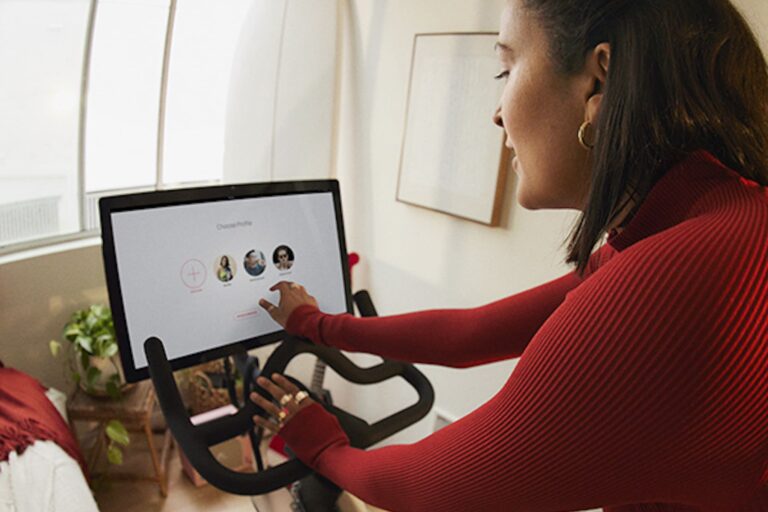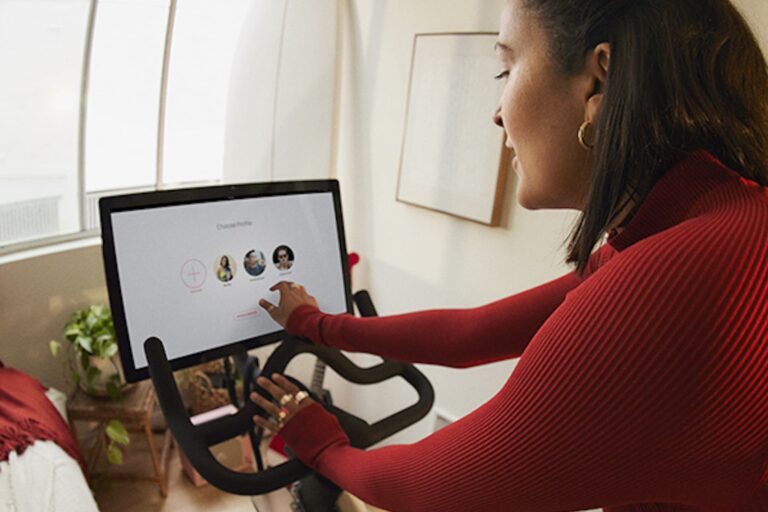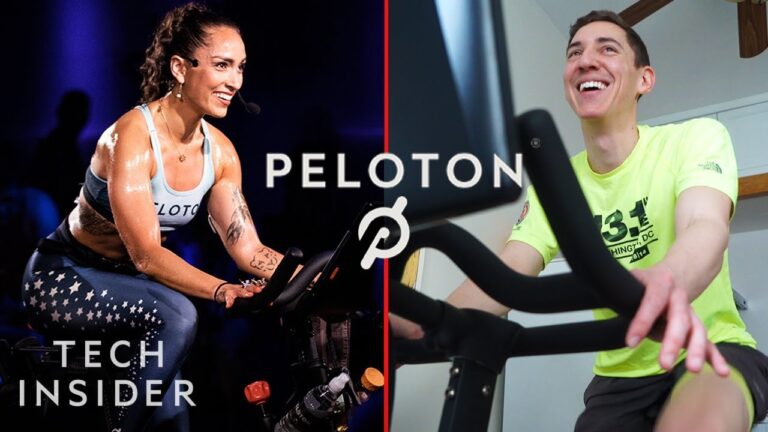How to Do Peloton Factory Reset: A Step-by-Step Guide
To do a factory reset on a Peloton, go to “Settings,” then “System,” and finally “Factory Reset.” Hold down the Volume Up and Power buttons until the Peloton logo appears, then let go.
Introducing how to factory reset a Peloton, simply navigate to the settings on the Peloton, select “System,” and then choose “Factory Reset. ” By holding down the Volume Up and Power buttons until the Peloton logo shows up, you can complete the reset process.
This can be helpful if you are facing issues or preparing to sell your Peloton bike or bike+. Resetting the device will allow you to start fresh and resolve any software-related problems. Follow the steps mentioned above to perform a factory reset on your Peloton easily.

Credit: www.treadmill.run
Why And When Do You Need To Reset Your Peloton?
Resetting your Peloton is sometimes necessary to address various issues and restore the device to its original settings. Whether you’re experiencing technical glitches, connectivity problems, or simply want to prepare your Peloton for a new owner, a factory reset can come in handy. In this blog post, we will explore the reasons why you might need to reset your Peloton and common situations that require a factory reset.
Reasons to Reset Your Peloton
There are several reasons why you might need to reset your Peloton. Let’s take a look at a few:
- Technical issues: Sometimes, your Peloton may encounter software bugs or glitches that affect its performance. Resetting the device can help resolve these issues and restore it to its optimal functioning.
- Connectivity problems: If you’re experiencing difficulties connecting your Peloton to Wi-Fi or Bluetooth devices, a factory reset might be a solution. Resetting the device can help clear any network or pairing issues, enabling smoother connectivity.
- Preparing for a new owner: If you’re planning to sell or transfer your Peloton, performing a factory reset is crucial to ensure that your personal data is erased and the device is ready for its new user.
- General maintenance: Resetting your Peloton periodically can help refresh the system, clear temporary files, and improve overall performance.
- Troubleshooting: In some cases, when other troubleshooting methods fail to resolve an issue, a factory reset can be a last resort to fix persistent problems.
Common Situations Requiring a Factory Reset
Now, let’s explore some common situations where a factory reset is necessary:
- Software updates: After a major software update, performing a factory reset can help ensure a smooth transition and prevent any compatibility issues.
- System crashes or freezes: If your Peloton is experiencing frequent crashes, freezes, or unresponsive behavior, a factory reset can serve as a troubleshooting step to resolve these issues.
- Network configuration changes: If you’ve recently made changes to your home network settings, such as a new router or modem, performing a factory reset can help establish a fresh connection with the updated network configuration.
- Selling or transferring ownership: Before selling or transferring your Peloton to someone else, it is essential to perform a factory reset to remove your personal data and ensure a clean slate for the new owner.
By understanding the reasons why you might need to reset your Peloton and the common situations that require a factory reset, you can effectively troubleshoot issues, optimize performance, and prepare your device for new beginnings. Follow the next section of this blog post to learn how to perform a factory reset on your Peloton.
Preparing For A Factory Reset
Are you experiencing issues with your Peloton and thinking about doing a factory reset? Preparing for a factory reset is an important step to ensure a smooth process and avoid any complications. In this section, we will guide you through the necessary preparations before performing a factory reset on your Peloton. By following these steps, you can easily reset your Peloton and get it back up and running in no time.
Ensure proper setup and connection
Before resetting your Peloton, it is crucial to ensure that it is properly set up and connected. Here are a few key steps to follow:
- Check the power connection: Make sure your Peloton is securely plugged into a power outlet.
- Verify the internet connection: Ensure that your Peloton is connected to a stable internet connection. This is important as it will allow the reset process to proceed smoothly.
- Inspect the hardware connections: Take a moment to examine the cables and connections on your Peloton. Ensure that they are all properly connected and in good condition.
Gather necessary information
Before proceeding with the factory reset, it is essential to gather some necessary information. This will help you in case you need to restore any settings or data after the reset. Here’s what you should do:
- Take note of your Peloton serial number: To find the serial number, navigate to “Settings,” then “System.” Write down this information as it may be required in the future.
- Document any customized settings: If you have personalized settings, such as seat height or resistance preferences, make a note of them. This will help you restore your preferred settings after the reset.
- Backup any important data: If there is any data on your Peloton, such as workout history or user profiles, that you want to preserve, consider backing it up. Check the Peloton support documentation for instructions on how to do this.
By ensuring a proper setup and connection and gathering necessary information beforehand, you are now ready to proceed with the factory reset on your Peloton. Following these steps will help you avoid any potential issues and make the reset process smoother. In the next section, we will walk you through the actual steps of performing a factory reset on your Peloton.
Step-By-Step Guide To Resetting Your Peloton
Step-by-Step Guide to Resetting Your Peloton
If you’re experiencing issues with your Peloton or you’re preparing to sell it, performing a factory reset can be a useful solution. A factory reset will restore your Peloton to its original settings, erasing all data and personalization. Follow this step-by-step guide to easily reset your Peloton:
Powering Off the Touchscreen
- Begin by turning off the touchscreen. To do this, press and hold the power button located on top of the touchscreen.
- A menu will appear on the screen. Select “Shutdown” and wait for the touchscreen to completely turn off.
Accessing the System Settings
- Once the touchscreen is off, locate the power and volume up buttons on your Peloton.
- Press and hold both the power and volume up buttons simultaneously until the Peloton logo appears on the screen.
- Release the buttons and you’ll be taken to the Android System Recovery menu.
Initiating the Factory Reset Process
- In the Android System Recovery menu, use the volume buttons to navigate and the power button to select.
- Scroll down and select “Wipe data/factory reset.”
- A warning message will appear, confirming that all user data will be deleted. Select “Yes” to proceed with the factory reset.
Confirming the Reset
- After selecting “Yes,” the factory reset process will begin.
- Wait for the process to complete. This may take a few minutes.
- Once the reset is finished, you’ll be returned to the Android System Recovery menu.
- Select “Reboot system now” to reboot your Peloton.
And that’s it! Your Peloton has been successfully reset to its factory settings. Remember, performing a factory reset will erase all data and personalization on your Peloton, so make sure to back up any important information before proceeding. Now you can enjoy a fresh start with your Peloton or confidently pass it on to its new owner.
Troubleshooting And Faqs
Common issues during the reset process
During the Peloton factory reset process, you may encounter some common issues. These issues include the device freezing, the screen flickering, or the appearance of a “No Command” screen. If you experience any of these issues, don’t panic. There are steps you can take to troubleshoot and resolve these problems.
What to do if the reset doesn’t work
If the factory reset process doesn’t work for your Peloton, there are a few troubleshooting steps you can try. First, make sure you followed the reset process correctly. Double-check that you turned off the touchscreen by holding the power button and selecting “Shutdown.” Then, ensure you held down the Volume Up and Power buttons until the Peloton logo appears. If you still can’t get the reset to work, try contacting Peloton support for further assistance.
Frequently asked questions about Peloton factory reset
Q: How do I reset my Peloton for a new owner?
Before selling your Peloton Bike or Bike+, you can reset it. To do this, go to “Settings,” then “System,” and finally “Factory Reset.”
Q: Can I hard reset my Peloton?
Yes, you can perform a hard reset on your Peloton. Hold the power button on top of the device and select “Shutdown” to turn off the touchscreen. After it’s turned off, hold down the Volume Up and Power buttons until the Peloton logo appears. Let go of the buttons at that point.
Q: What should I do if my Peloton freezes?
If your Peloton freezes, try performing a factory reset. This can often resolve freezing issues. To do this, navigate to “Settings,” select “Systems,” and choose “Factory Reset.”
Q: How do I troubleshoot a flickering screen on my Peloton?
If you encounter a flickering screen on your Peloton, you can try performing a factory reset. If this doesn’t resolve the issue, reach out to Peloton support for further assistance.
Q: What should I do if I see a “No Command” screen?
If you see a “No Command” screen on your Peloton, press and hold the Volume Up and Power buttons until the tablet starts and the Peloton logo appears. Release the buttons at that point. If the issue persists, reach out to Peloton support for further guidance.
Frequently Asked Questions For How To Do Peloton Factory Reset
How To Do A Factory Reset On A Peloton?
To factory reset your Peloton, follow these steps: 1. Click on “Settings” on your Peloton. 2. Select “System” from the options. 3. Choose “Factory Reset. ” 4. Confirm the reset. 5. Wait for the process to complete. Your Peloton will be reset to its original factory settings.
How Do I Reset My Peloton For A New Owner?
To reset your Peloton for a new owner, follow these steps: 1. Click on “Settings” on the touchscreen. 2. Go to “System” and then select “Factory Reset. ” 3. This will reset your Peloton and prepare it for the new owner.
Can You Hard Reset Peloton?
To hard reset your Peloton, follow these steps: 1. Turn off your Touchscreen by holding the power button and selecting “Shutdown. ” 2. Once off, hold down the Volume Up and Power buttons until the Peloton logo appears, then let go.
That’s it! Your Peloton will now be reset to its factory settings.
What To Do When Peloton Freezes?
To fix a frozen Peloton, follow these steps: 1. Go to “Settings” 2. Click on “System” 3. Select “Factory Reset” This will reboot and reset your Peloton, resolving the freezing issue.
Conclusion
To conclude, performing a factory reset on your Peloton is a straightforward process that can help resolve various issues or prepare the bike for a new owner. By navigating to the “Settings,” “System,” and “Factory Reset” options, you can easily reset your Peloton bike or bike+ within a few simple steps.
Remember to turn off the touchscreen and hold down the Volume Up and Power buttons until the Peloton logo appears. Following these instructions will ensure a smooth reset and optimal performance.