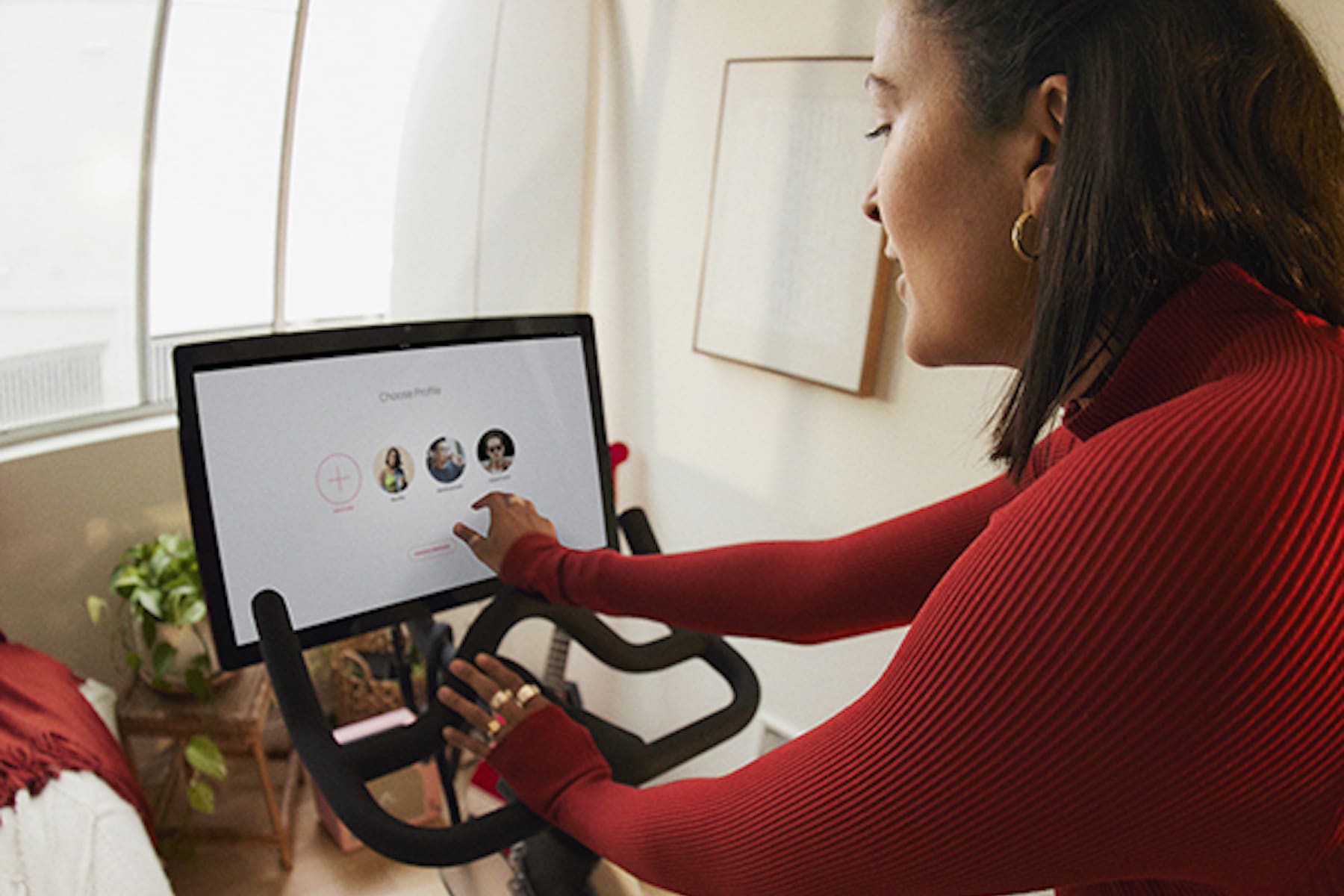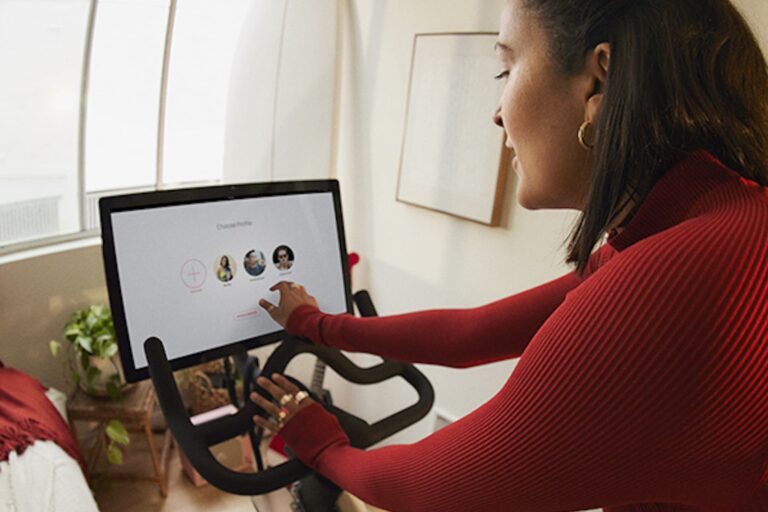Peloton Touchscreen Not Working: Quick Fix Guide!
If your Peloton touchscreen is not working, try restarting the device by holding down the power button. Additionally, check the connection of the touchscreen cord at the back to ensure it is firmly connected.
It is important to troubleshoot and fix the issue to continue enjoying your Peloton experience. Peloton is a popular exercise bike that offers an immersive workout experience through its touchscreen display. However, like any electronic device, the touchscreen on the Peloton bike may encounter issues and stop working.
This can be frustrating for users and disrupt their workout routine. We will explore some common causes of Peloton touchscreen not working and provide troubleshooting tips to fix the issue. By following these steps, users can quickly resolve the problem and get back to enjoying their Peloton workouts. So, let’s dive in and learn how to fix a Peloton touchscreen that is not working.
Common Causes Of Peloton Touch Screen Issues
If your Peloton touch screen is not working properly, it can be frustrating and prevent you from getting the most out of your workout. Understanding the common causes of touch screen issues can help you troubleshoot and resolve the problem quickly. Here are three common causes to be aware of:
Damage to the screen or protective coating
One of the most common causes of touch screen issues on a Peloton bike is damage to the screen itself or its protective coating. Physical damage such as cracks or scratches can disrupt the touch responsiveness and make it difficult to navigate through the interface. Additionally, a damaged protective coating can create a barrier that prevents proper touch detection. If you notice any visible damage to your Peloton touch screen, it may require a replacement to restore full functionality.
Software glitches or bugs
Another common cause of touch screen issues is software glitches or bugs. Just like any other electronic device, the software on your Peloton bike can encounter problems that affect its performance. These issues can range from minor glitches that temporarily affect touch responsiveness to more serious bugs that require system updates or patches. Restarting your Peloton bike and ensuring that you have the latest software updates installed can often resolve minor software-related touch screen issues.
Connectivity issues
Connectivity problems can also contribute to touch screen issues on a Peloton bike. If your bike is not properly connected to the internet or experiencing network disruptions, it can affect the responsiveness of the touch screen interface. In some cases, a weak Wi-Fi signal or a faulty network connection can prevent the touch screen from recognizing taps or swipes. Checking your internet connection and restarting your router can help resolve connectivity-related touch screen issues.
By understanding these common causes of touch screen issues on your Peloton bike, you can take the necessary steps to troubleshoot and resolve the problem. Whether it’s replacing a damaged screen, updating software, or ensuring a stable network connection, addressing these issues promptly will ensure that you can continue enjoying your Peloton workouts without any interruptions.
Quick Fixes For Peloton Touch Screen Issues
If your Peloton touch screen is experiencing issues, there are a few quick fixes you can try before seeking professional help. By following these troubleshooting steps, you may be able to resolve the problem on your own and get back to enjoying your rides. Below are some common solutions to Peloton touch screen issues:
1. Restarting the Peloton bike
If your Peloton touch screen is unresponsive or frozen, a simple restart can often resolve the issue. To restart the bike, follow these steps:
- Press and hold the power button located at the back of the bike for a few seconds.
- Wait for the screen to turn off completely.
- Press the power button again to turn on the bike.
2. Clearing cache and cookies
Clearing the cache and cookies on your Peloton bike can help improve its overall performance. To clear the cache and cookies, follow these steps:
- Go to the Settings menu on the Peloton touch screen.
- Select “Preferences” and then “Clear cache and cookies”.
- Confirm the action and wait for the process to complete.
3. Performing a factory reset
If the previous steps didn’t resolve the issue, you can try performing a factory reset. Keep in mind that a factory reset will erase all your personal data and settings, so it’s important to backup any important information beforehand. To perform a factory reset, follow these steps:
- Go to the Settings menu on the Peloton touch screen.
- Select “Device” and then “Factory Reset”.
- Confirm the action and wait for the process to complete.
4. Checking for software updates
Ensuring that your Peloton bike has the latest software updates can help fix any bugs or issues with the touch screen. To check for software updates, follow these steps:
- Go to the Settings menu on the Peloton touch screen.
- Select “Device” and then “Software Updates”.
- Follow the on-screen instructions to install any available updates.
5. Ensuring a stable internet connection
A stable internet connection is crucial for a smooth experience with your Peloton bike. If the touch screen is not working properly, it could be due to a weak or unstable internet connection. To ensure a stable connection, try these steps:
- Check that your Wi-Fi router is functioning properly.
- Move your Peloton bike closer to the router to improve signal strength.
6. Cleaning the screen
Over time, dust and fingerprints can accumulate on the touch screen, affecting its responsiveness. Cleaning the screen regularly can help alleviate touch screen issues. To clean the screen, follow these steps:
- Turn off the Peloton bike.
- Dampen a microfiber cloth with water or a mild cleaning solution.
- Gently wipe the screen in a circular motion to remove any dirt or smudges.
- Use a dry microfiber cloth to wipe away any excess moisture.
By following these quick fixes, you can potentially resolve touch screen issues with your Peloton bike. If the problem persists, it may be necessary to seek professional assistance or contact Peloton support for further guidance.
How To Restart The Peloton Bike
If your Peloton touch screen is frozen or not working, the first step you should take is to restart the device. Restarting the Peloton bike is a simple process that can help resolve many minor software glitches. Follow the steps below to restart your Peloton bike:
1. Press and hold the power button for 10 seconds
To initiate a restart, locate the power button on your Peloton bike. Press and hold the power button for 10 seconds until you see the screen powering off. This action will force a complete shutdown of the system.
2. Wait for the screen to turn off
After pressing and holding the power button, wait for the screen to completely turn off. This may take a few seconds. It’s important to allow the system to fully shut down before proceeding to the next step.
3. Press the power button again to turn it back on
Once the screen has turned off, press the power button again to turn it back on. This will initiate the startup process, and you should see the Peloton logo appear on the screen. Wait for the system to boot up completely before using the bike.
By following these steps, you can effectively restart your Peloton bike and hopefully resolve any issues you were experiencing with the touchscreen. If the problem persists, it may be necessary to contact Peloton support for further assistance.
How To Clear Cache And Cookies On The Peloton Bike
If you are experiencing issues with your Peloton touchscreen not working properly, clearing the cache and cookies might help resolve the problem. Over time, cache and cookies can accumulate and cause glitches or slow down the performance of your Peloton Bike. In this guide, we will walk you through the steps to clear the cache and cookies on your Peloton Bike.
Go to “Settings” on the touchscreen
- Turn on your Peloton Bike and navigate to the home screen.
- Tap on the “Settings” icon, which looks like a gear.
- This will open the Settings menu on your Peloton touchscreen.
Select “System”
- In the Settings menu, scroll down and select the “System” option.
- This will bring up a list of system-related settings for your Peloton Bike.
Choose “Clear Cache and Cookies”
- In the System settings, locate the “Clear Cache and Cookies” option.
- Tap on “Clear Cache and Cookies” to initiate the clearing process.
Confirm the action and wait for the process to complete
- A confirmation prompt will appear on your Peloton touchscreen.
- Tap on “Confirm” to proceed with clearing the cache and cookies.
- Wait patiently for the process to complete. This may take a few moments.
Once the cache and cookies have been cleared, your Peloton Bike’s touchscreen should perform better and any issues related to the cache and cookies should be resolved. If you are still experiencing problems with the touchscreen, you may need to contact Peloton support for further assistance.
Performing A Factory Reset On The Peloton Bike
If you’re experiencing issues with your Peloton touchscreen not working properly, performing a factory reset may help resolve the problem. A factory reset restores the device to its original settings and can often fix software glitches or bugs that may be causing the issue. Here’s a step-by-step guide on how to perform a factory reset on your Peloton Bike.
Go to “Settings” on the touchscreen
To initiate the factory reset process, start by accessing the “Settings” menu on your Peloton touchscreen. You can find the “Settings” icon located on the home screen or by swiping down from the top of the display.
Select “System”
Once you’re in the “Settings” menu, locate and select the “System” option. This will take you to a sub-menu where you can access various system-related settings and functions.
Choose “Factory Reset”
Within the “System” menu, scroll down until you find the “Factory Reset” option. This is the option you’ll want to select to initiate the factory reset process.
Follow the on-screen instructions to confirm the reset
After selecting “Factory Reset,” the Peloton Bike will prompt you with a confirmation message. Follow the on-screen instructions to confirm the reset and proceed with the process. Keep in mind that performing a factory reset will erase all personal data and settings from your device, so make sure to backup any important information before proceeding.
Performing a factory reset on your Peloton Bike can help resolve touchscreen issues that may be hindering your workouts. If the problem persists even after performing a factory reset, it may be necessary to reach out to Peloton support for further assistance. Remember to always consult the official Peloton support resources for the most accurate and up-to-date information.
Checking For Software Updates On The Peloton Bike
Keeping your Peloton Bike updated with the latest software is essential for optimal performance and to ensure that all features are functioning properly. If you are experiencing issues with your Peloton touchscreen not working, one of the first troubleshooting steps you should take is to check for software updates. Here’s how you can do it:
Go to “Settings” on the touchscreen
- Start by touching the screen to wake it up from sleep mode.
- Tap on the “Settings” icon, which looks like a gear, located in the upper-right corner of the screen.
Select “System”
- Once you are in the settings menu, scroll down until you find the “System” option.
- Tap on “System” to access the system settings.
Choose “Software Updates”
- In the system settings menu, scroll down until you see the “Software Updates” option.
- Tap on “Software Updates” to check for any available updates.
If an update is available, follow the on-screen instructions to install it. Make sure to have a stable internet connection during the update process, as interrupted or unstable network connections may cause issues. It’s also important to keep your Peloton Bike plugged in during the update to ensure a smooth installation.
By regularly checking for software updates, you can ensure that your Peloton Bike is running on the latest version, which may include bug fixes and enhancements that can address any issues you might be experiencing with the touchscreen. Taking the time to check for software updates is a simple yet effective way to troubleshoot the problem and potentially resolve the issue without any further troubleshooting steps.
Remember to regularly check for software updates on your Peloton Bike to keep it running smoothly and to ensure the best user experience. Stay tuned for more troubleshooting tips and guides to help you get the most out of your Peloton Bike.
Ensuring A Stable Internet Connection For The Peloton Bike
Peloton Touchscreen Not Working – Ensuring a Stable Internet Connection for the Peloton Bike
One of the common issues that Peloton bike owners may encounter is a non-responsive or frozen touchscreen. This can be frustrating, especially when you’re in the middle of a workout or trying to access your favorite classes. One of the key factors that can contribute to this problem is an unstable internet connection. In this section, we will discuss some essential steps to ensure a stable internet connection for your Peloton bike.
Check the Wi-Fi signal strength in the room where the bike is located
Before troubleshooting any connectivity issues, it is important to assess the Wi-Fi signal strength in the room where your Peloton bike is located. A weak Wi-Fi signal can result in intermittent connectivity and a non-responsive touchscreen. To check the signal strength, follow these steps:
- On your Peloton bike, navigate to the settings menu by tapping on the gear icon.
- Select “Wi-Fi” from the options.
- You will see a list of available Wi-Fi networks. Look for the network you are connected to and check the signal strength.
| Signal Strength | Description |
|---|---|
| Excellent | The Wi-Fi signal is strong and reliable. |
| Good | The Wi-Fi signal is moderate and should work fine. |
| Fair | The Wi-Fi signal is weak and may cause connectivity issues. |
| Poor | The Wi-Fi signal is very weak or not available in this area. |
Reset the Wi-Fi router if needed
If you notice that the Wi-Fi signal is weak or your Peloton bike is not connecting to the network, you may need to reset your Wi-Fi router. Follow these steps to do so:
- Locate your Wi-Fi router and find the reset button.
- Use a paperclip or a pointed object to press and hold the reset button for about 10 seconds.
- Wait for the router to reboot and establish a new connection.
- On your Peloton bike, navigate to the settings menu and reconnect to your Wi-Fi network.
Move the bike closer to the router if the signal is weak
If you are still experiencing connectivity issues with your Peloton bike, and the Wi-Fi signal strength is consistently weak, it may be necessary to move the bike closer to the router. Here are some tips to improve the signal strength:
- Ensure that there are no physical obstructions between the bike and the router, such as walls or large objects.
- Position the bike in a location that is relatively closer to the router.
- Try to minimize interference from other devices that may be operating on the same frequency, such as cordless phones or microwaves.
By following these steps, you can maximize your chances of maintaining a stable internet connection for your Peloton bike. A strong and reliable connection will ensure that you have uninterrupted access to classes, performance data, and other features that make your Peloton experience exceptional.
Cleaning The Peloton Touch Screen
Turn off the bike and unplug it from the power source
Before you begin cleaning the Peloton touch screen, it’s important to turn off the bike and unplug it from the power source. This ensures your safety and prevents any potential electrical mishaps. Simply locate the power switch on the side of the bike and turn it off. Then, unplug the power cord from the wall outlet or power strip.
Use a soft, lint-free cloth to gently wipe the screen
Once the bike is powered off and unplugged, it’s time to clean the Peloton touch screen. Start by grabbing a soft, lint-free cloth. This could be a microfiber cloth or a clean, non-abrasive cloth. Avoid using paper towels or rough materials that could scratch or damage the screen.
Take the cloth and gently wipe the screen in a circular motion. Make sure to cover the entire surface, paying extra attention to any smudges or fingerprints. For stubborn dirt or residue, you can lightly dampen the cloth with water or use a small amount of screen cleaner specifically designed for electronic devices. Remember to always follow the manufacturer’s instructions when using cleaning solutions.
Be careful not to apply too much pressure while cleaning. The Peloton touch screen is sensitive and excessive force could potentially damage it. A gentle and thorough wipe should be enough to remove any dirt and restore the screen’s clarity.
Avoid using harsh chemicals or abrasive materials that could damage the screen
When cleaning the Peloton touch screen, it’s crucial to avoid using harsh chemicals or abrasive materials that could harm the screen or its protective coating. Cleaning solutions such as ammonia, bleach, or alcohol can cause discoloration or damage to the screen. Similarly, abrasive materials like rough sponges or scrub brushes can create scratches.
Stick to using a soft, lint-free cloth and mild cleaning solutions specifically designed for electronic device screens. These are usually safe to use and won’t harm the screen’s integrity. If you’re unsure about which cleaning solution to use, consult the Peloton user manual or contact their customer support for recommendations.
By following these simple steps, you can easily and safely clean your Peloton touch screen. Remember to turn off the bike and unplug it from the power source before cleaning. Use a soft, lint-free cloth to gently wipe the screen in a circular motion. Avoid using harsh chemicals or abrasive materials that could damage the screen. With regular cleaning, you can keep your Peloton touch screen looking clean and clear for optimal usage and enjoyment of your workouts.
Contacting Peloton Support For Further Assistance
If the issues persist, contact Peloton support for troubleshooting and possible repair options
If you have been facing issues with your Peloton touchscreen and have tried all the troubleshooting steps mentioned earlier without any success, it is time to reach out to the Peloton support team for further assistance. They have a dedicated team of experts who can provide you with detailed information about the problem and guide you through the necessary steps to resolve it.
When contacting Peloton support, it is important to provide them with as much information as possible about the issue you are facing. This will help them understand the problem better and provide you with suitable solutions. Make sure to explain the problem in detail, including any error messages or unusual behavior you have noticed.
In addition to describing the issue, it is also helpful to inform Peloton support about the steps you have already taken to troubleshoot the problem. This will prevent them from suggesting the same solutions again and allow them to provide you with more advanced troubleshooting options.
Here is an example of how you can structure your message to Peloton support:
- Subject: Peloton touchscreen not working
- Description:
- Peloton Bike/Bike+ touchscreen not responding to taps
- Screen froze during a workout session
- No error messages displayed
- Troubleshooting steps taken:
- Cleared cache
- Performed factory reset
- Checked for loose connections
- Additional details:
- The issue started after a recent software update
- No physical damage to the touchscreen or protective coating
By providing all the necessary details, you can ensure that Peloton support has a clear understanding of the problem and can provide you with effective solutions. Remember, reaching out to the support team is the best way to get professional assistance and get your Peloton touchscreen back to working condition.

Credit: www.amazon.com
Frequently Asked Questions Of Peloton Touchscreen Not Working
How To Fix Peloton Bike Screen?
To fix a Peloton Bike screen, try resetting the device by holding down the power button. If that doesn’t work, check if the screen cord is firmly connected at the back. If all else fails, you may need to replace the touchscreen.
How Do I Reset My Peloton Screen?
To reset your Peloton screen, follow these steps: 1. Press and hold the power button on the screen for 10 seconds. 2. Release the power button and wait for the screen to shut off. 3. Press the power button again to turn the screen back on.
If the issue persists, contact Peloton support for further assistance.
What To Do If Peloton Screen Freezes?
If your Peloton screen freezes, try restarting the device by holding down the power button. Make sure all cables are firmly connected and consider checking for any damage to the screen or protective coating. If troubleshooting steps don’t work, you may need to replace the touchscreen.
What To Do With Broken Peloton Screen?
If your Peloton screen is broken, you may need to replace it. Contact the Peloton support team for instructions on getting a replacement part.
Conclusion
If your Peloton touchscreen is not working, there are a few troubleshooting steps you can take. First, try restarting the device by holding down the power button. If that doesn’t work, check the connection of the touch screen cord at the back to ensure it is firmly connected.
Additionally, make sure the power cable is securely attached. If these steps don’t fix the issue, you may need to replace the touchscreen. Remember to always follow the instructions provided by Peloton Support.